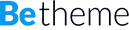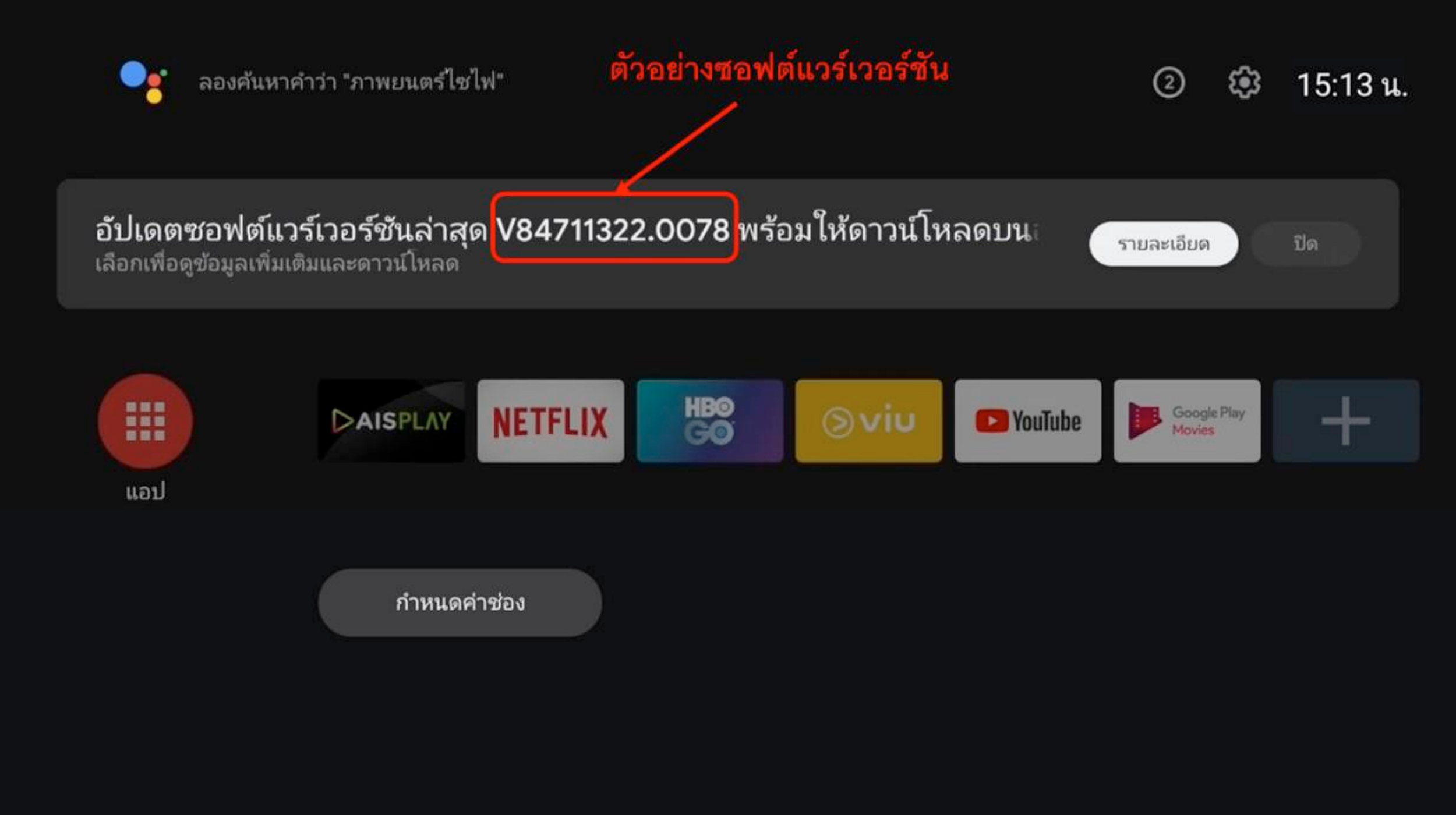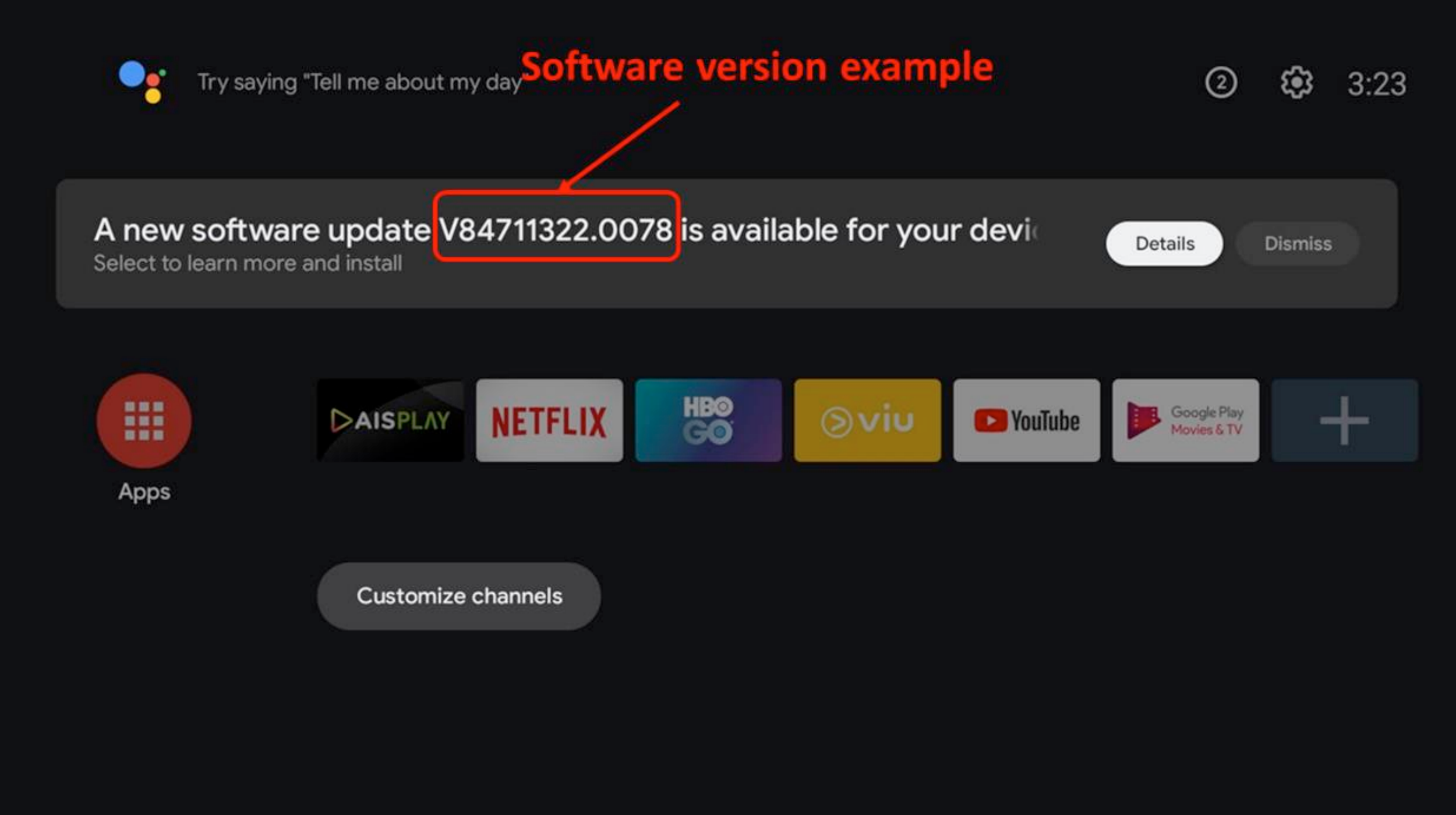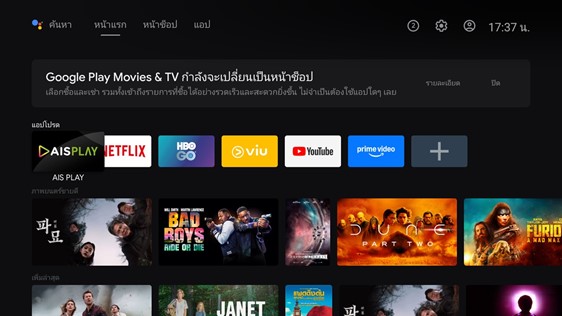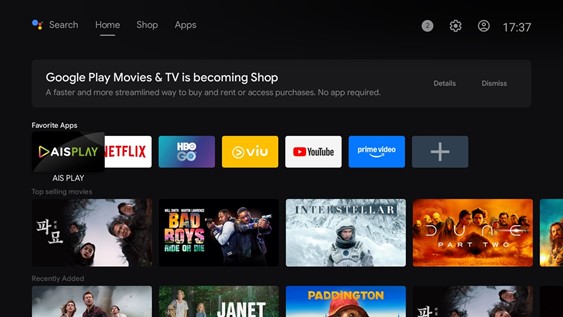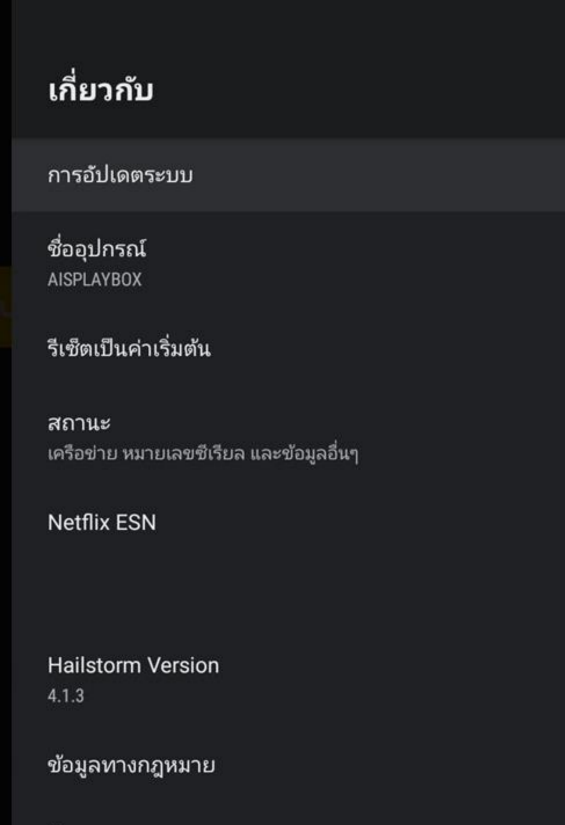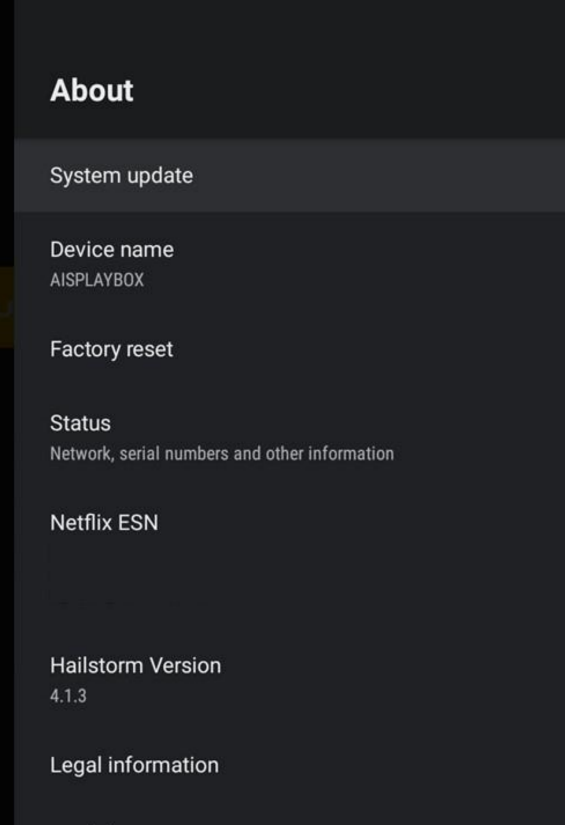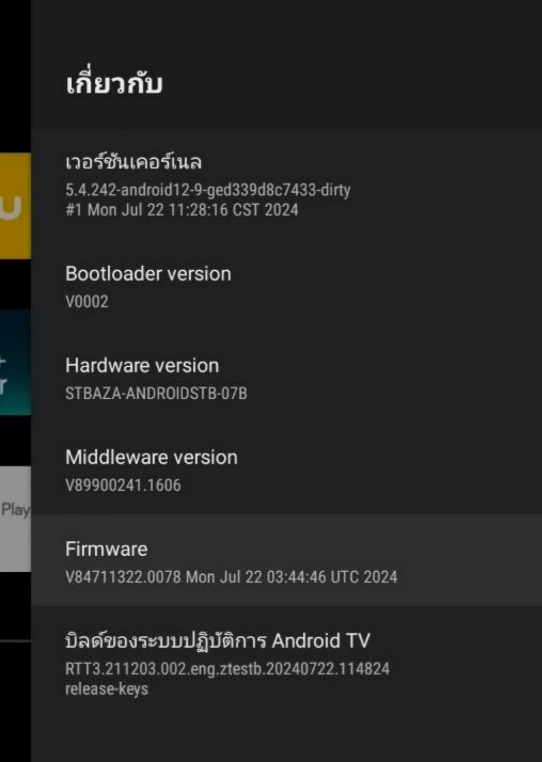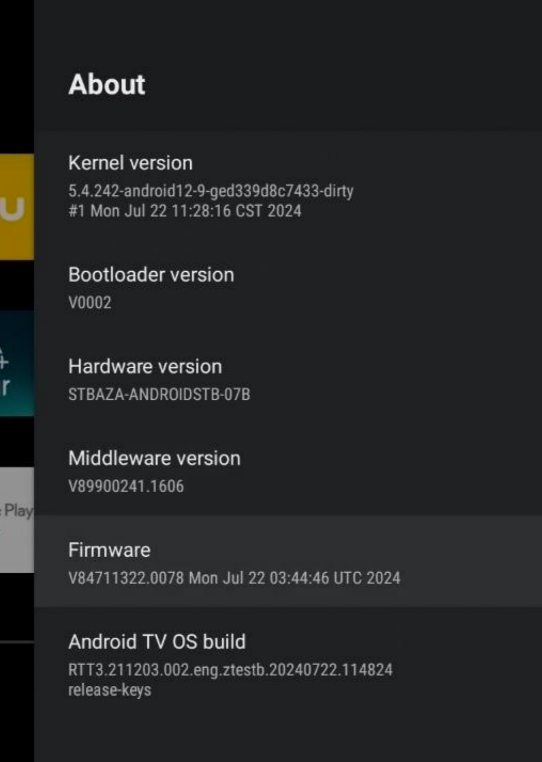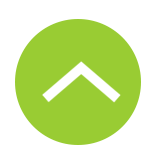ขั้นตอนการอัปเดตและติดตั้งซอฟต์แวร์ใหม่
ข้อควรระวังก่อนเริ่มทำการอัปเดต
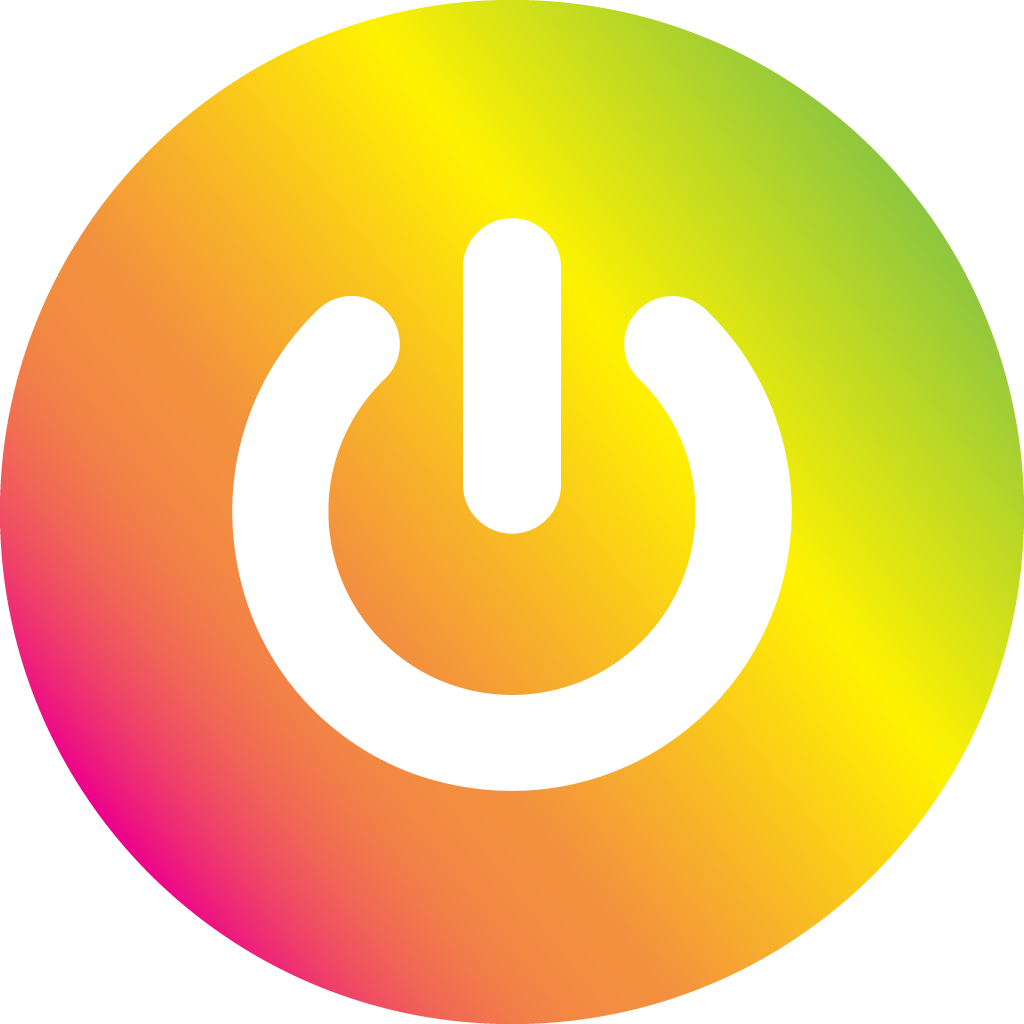
ห้ามปิดอุปกรณ์ขณะที่ทำการอัปเดต
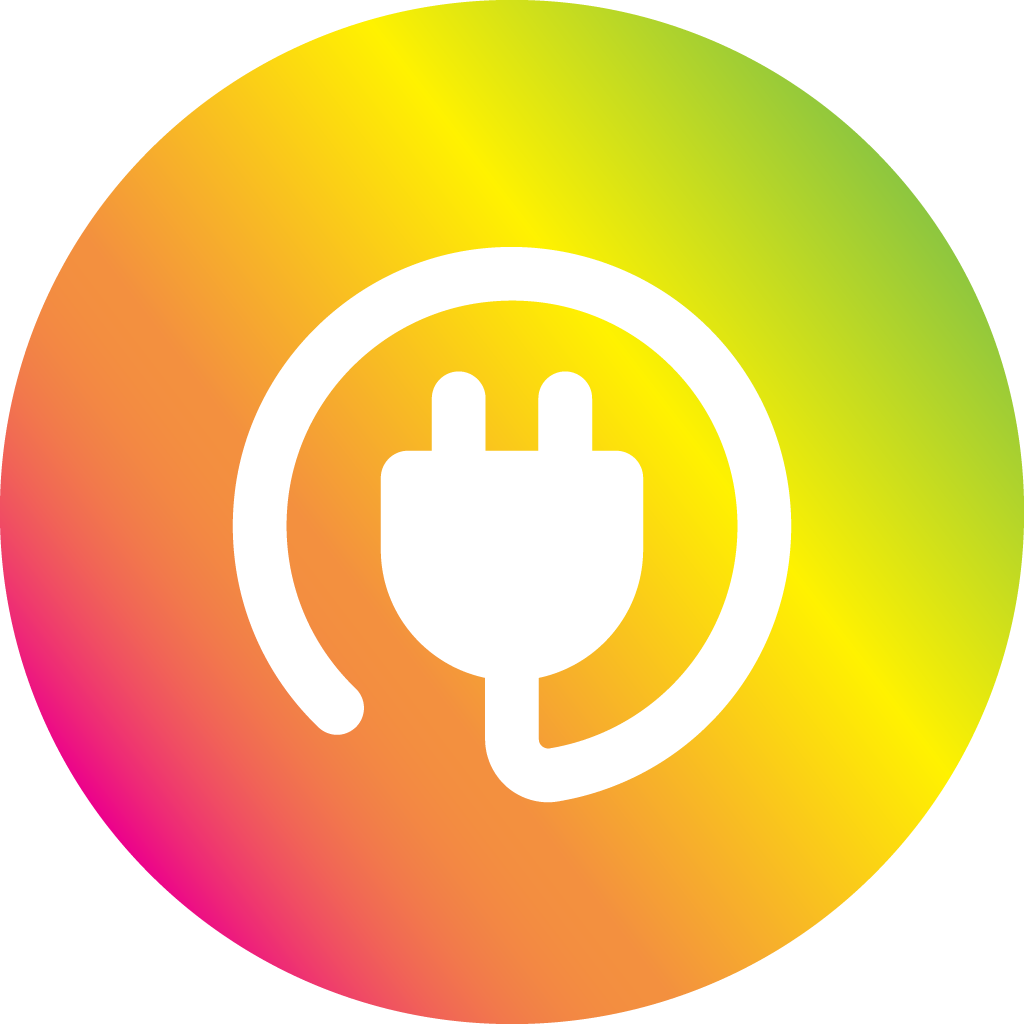
ห้ามถอดปลั๊ก
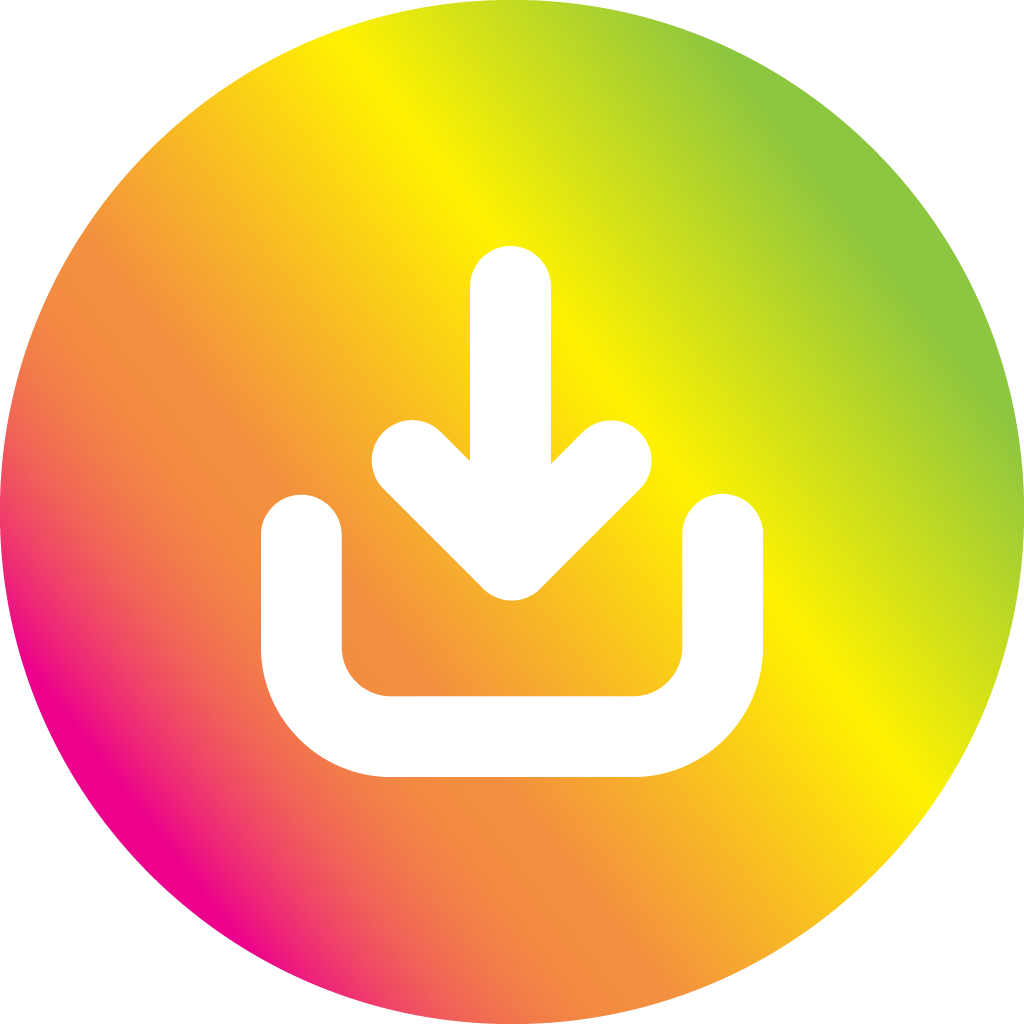
ระยะเวลาในการอัปเดตโดยประมาณ 10 – 15 นาที
ปฏิบัติตามข้อความแจ้งเตือนที่หน้าจอหลัก
*หากใช้งานกล่อง ขณะที่มีการดาวน์โหลดซอฟต์แวร์อาจมีอาการค้าง หรือคอนเทนต์กระตุกได้
***กล่องบางรุ่นอาจพบไฟกระพริบที่กล่องขณะที่ทำการดาวน์โหลดซอฟต์แวร์
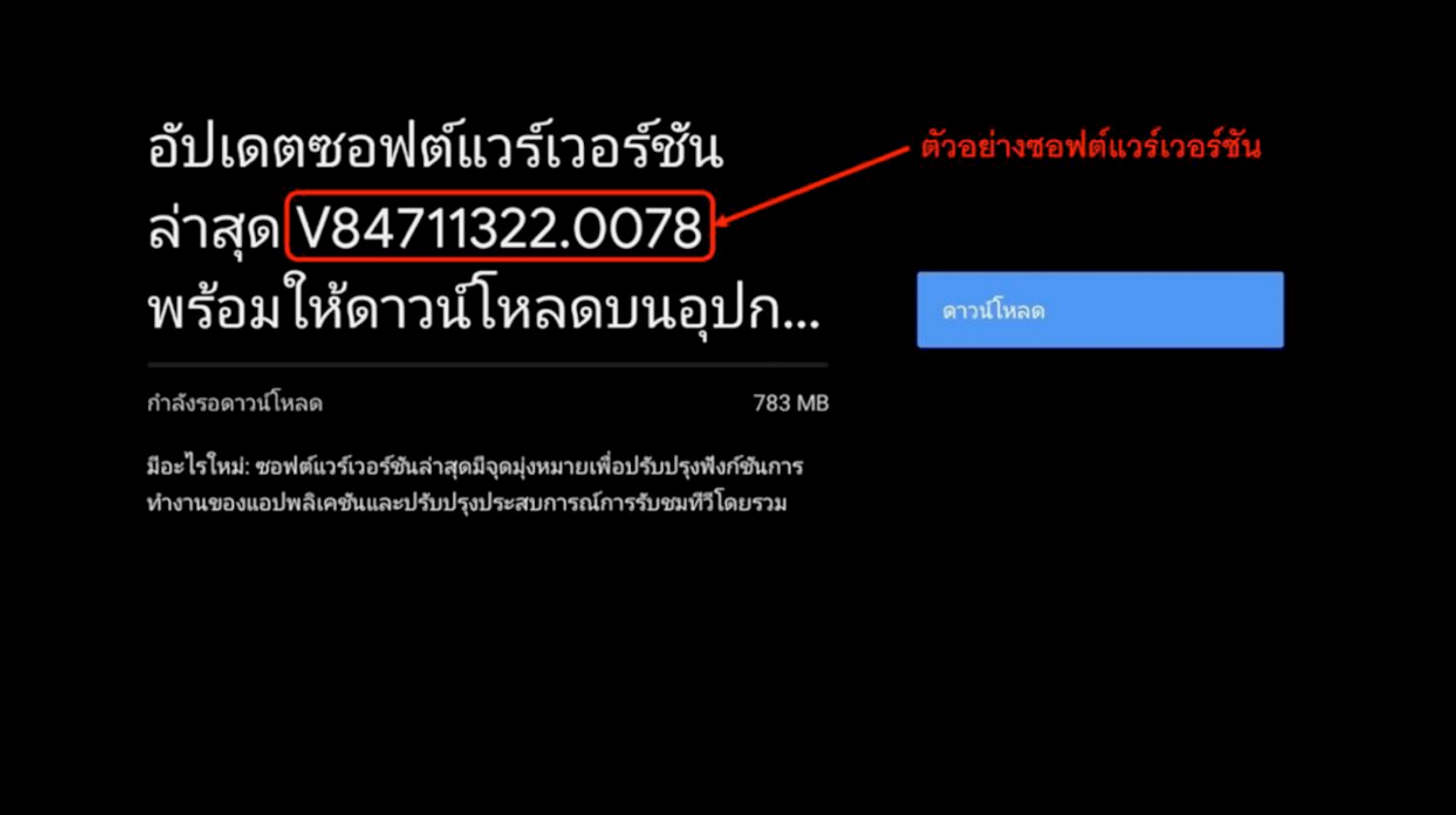
ตัวอย่างหน้าจอการอัปเกรดซอฟต์แวร์เวอร์ชัน |
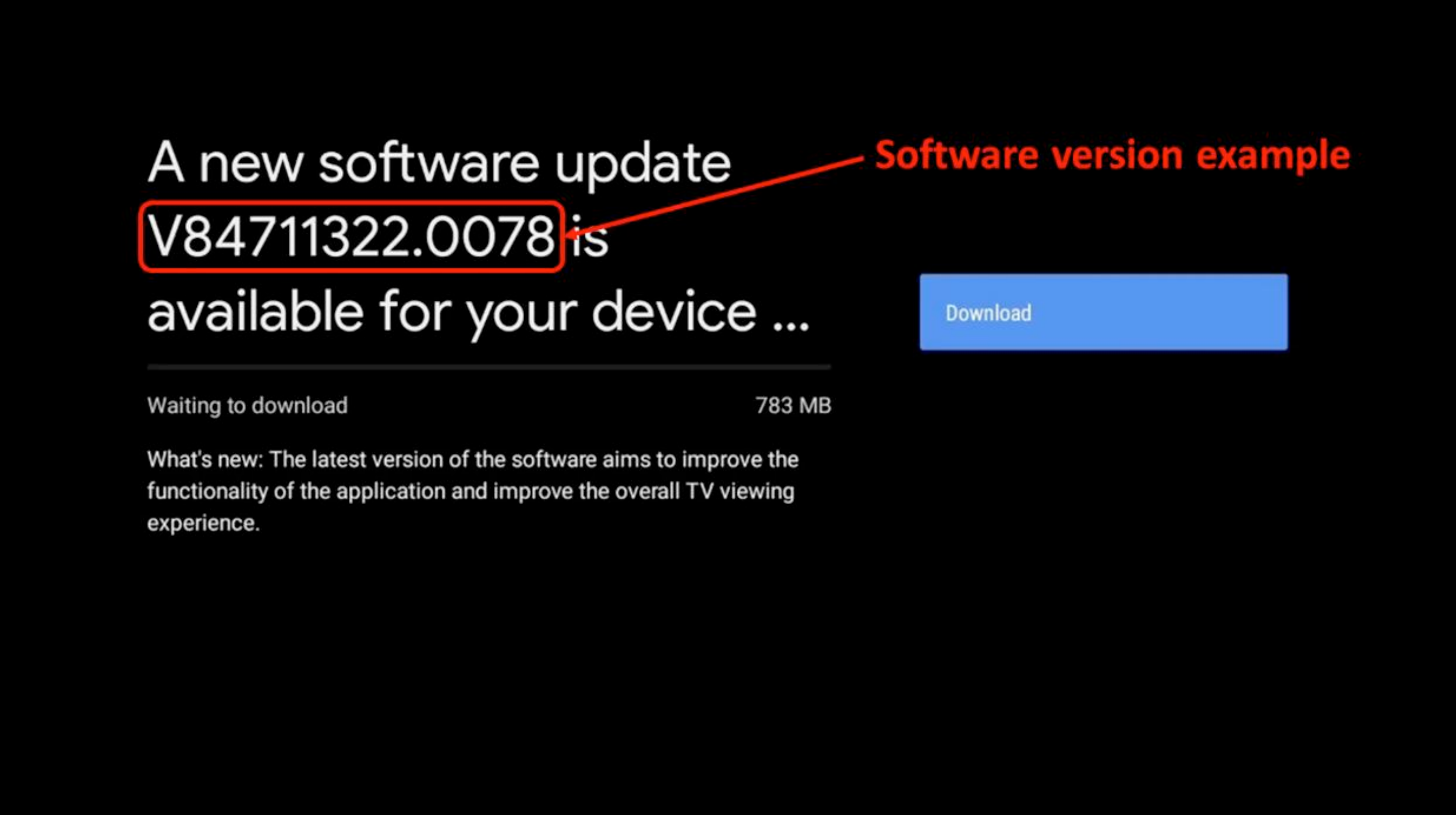
Software upgrade screen example |
*หากใช้งานกล่อง ขณะที่มีการติดตั้งซอฟต์แวร์ อาจมีอาการค้าง หรือคอนเทนต์กระตุกได้
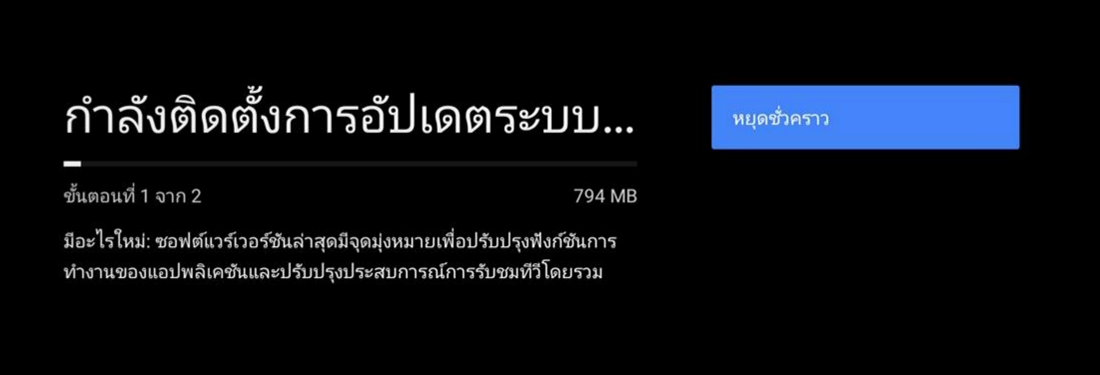
ตัวอย่างหน้าจอการอัปเกรดซอฟต์แวร์เวอร์ชัน |
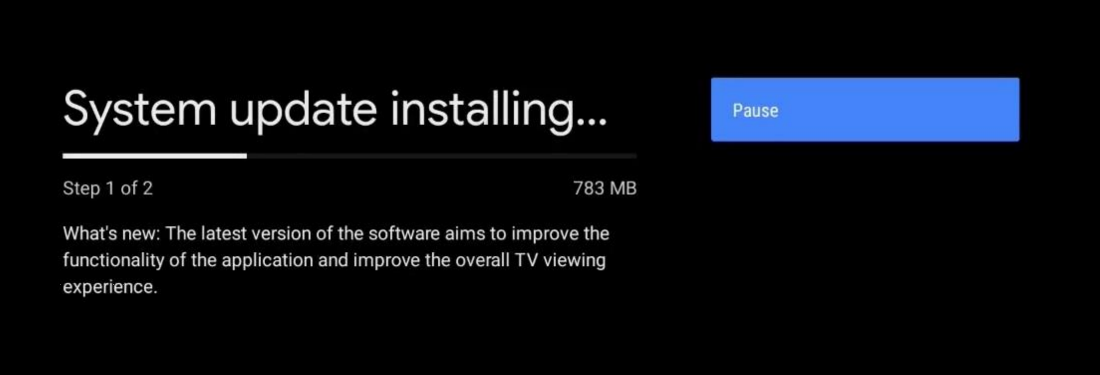
Software upgrade screen example |
- มีดังนี้
- กดปุ่ม รีสตาร์ทตอนนี้ / Restart now ที่แสดงอยู่ที่หน้าจอ (แนะนำ)
- กดปุ่ม Power ที่รีโมท และเปิดกล่องอีกครั้งหลัง 3 ชั่วโมง
- กดปุ่ม Power ค้างไว้ 6 วินาที และเลือก รีสตาร์ท / Restart
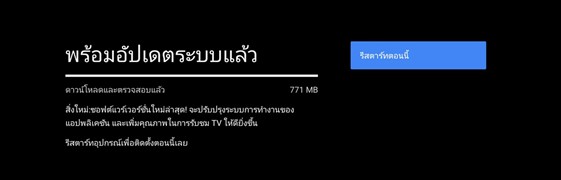
ตัวอย่างหน้าจอการอัปเกรดซอฟต์แวร์เวอร์ชัน |
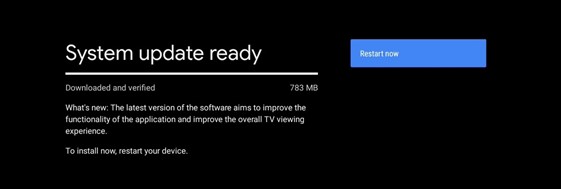
Software upgrade screen example |
ตรวจสอบการอัปเดตด้วยตนเอง (กรณีที่ไม่พบข้อความแจ้งเตือนที่หน้าจอหลักของกล่อง)
หากลูกค้าไม่ได้รับข้อความแจ้งการอัปเดตที่หน้าจอหลักของกล่อง AIS PLAYBOX ลูกค้าสามารถตรวจสอบการอัปเดตได้ด้วยตนเอง
*หากใช้งานกล่อง ขณะที่มีการดาวน์โหลดซอฟต์แวร์อาจมีอาการค้าง หรือคอนเทนต์กระตุกได้
***กล่องบางรุ่นอาจพบไฟกระพริบที่กล่องขณะที่ทำการดาวน์โหลดซอฟต์แวร์
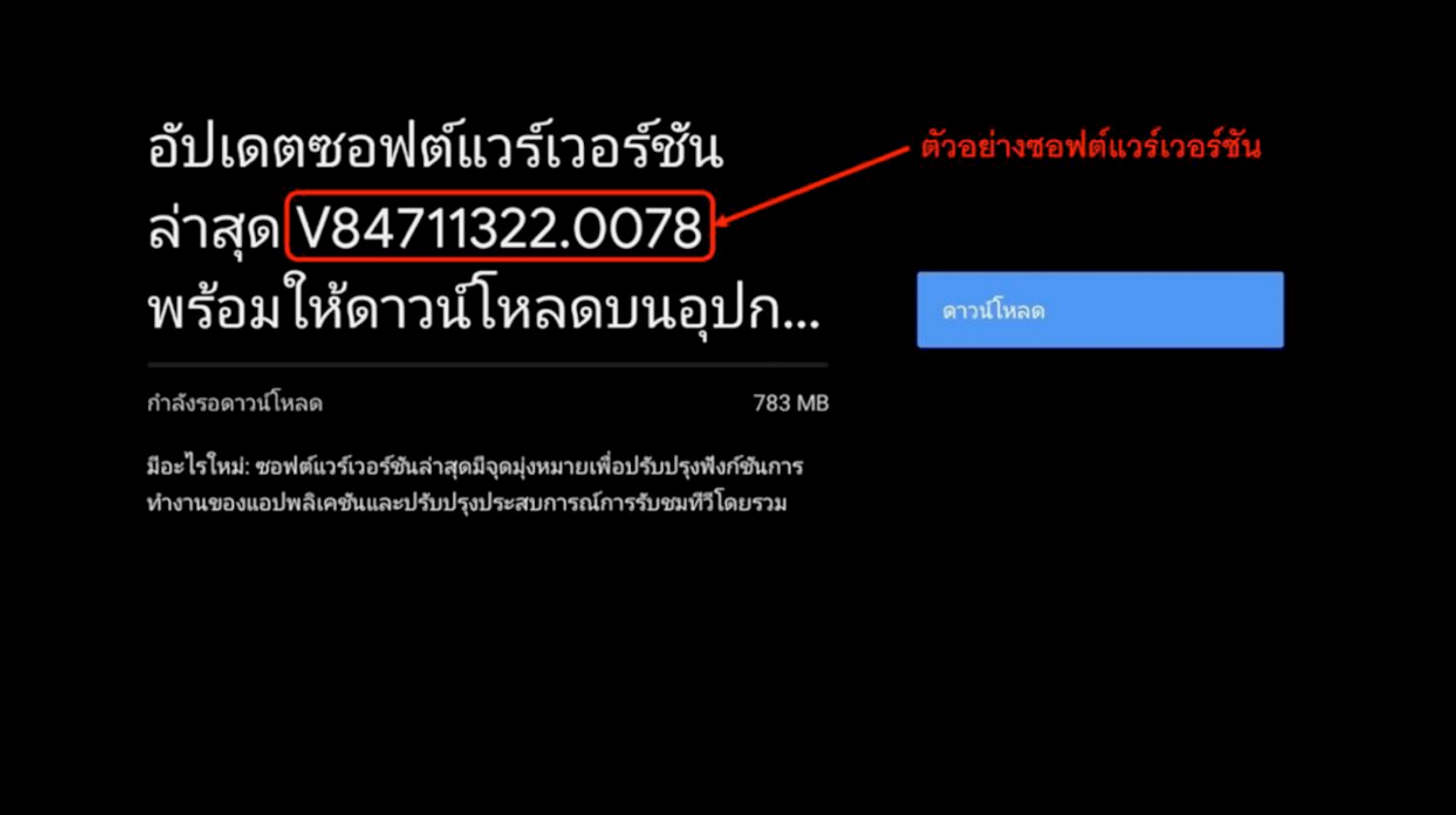
ตัวอย่างหน้าจอการอัปเกรดซอฟต์แวร์เวอร์ชัน |
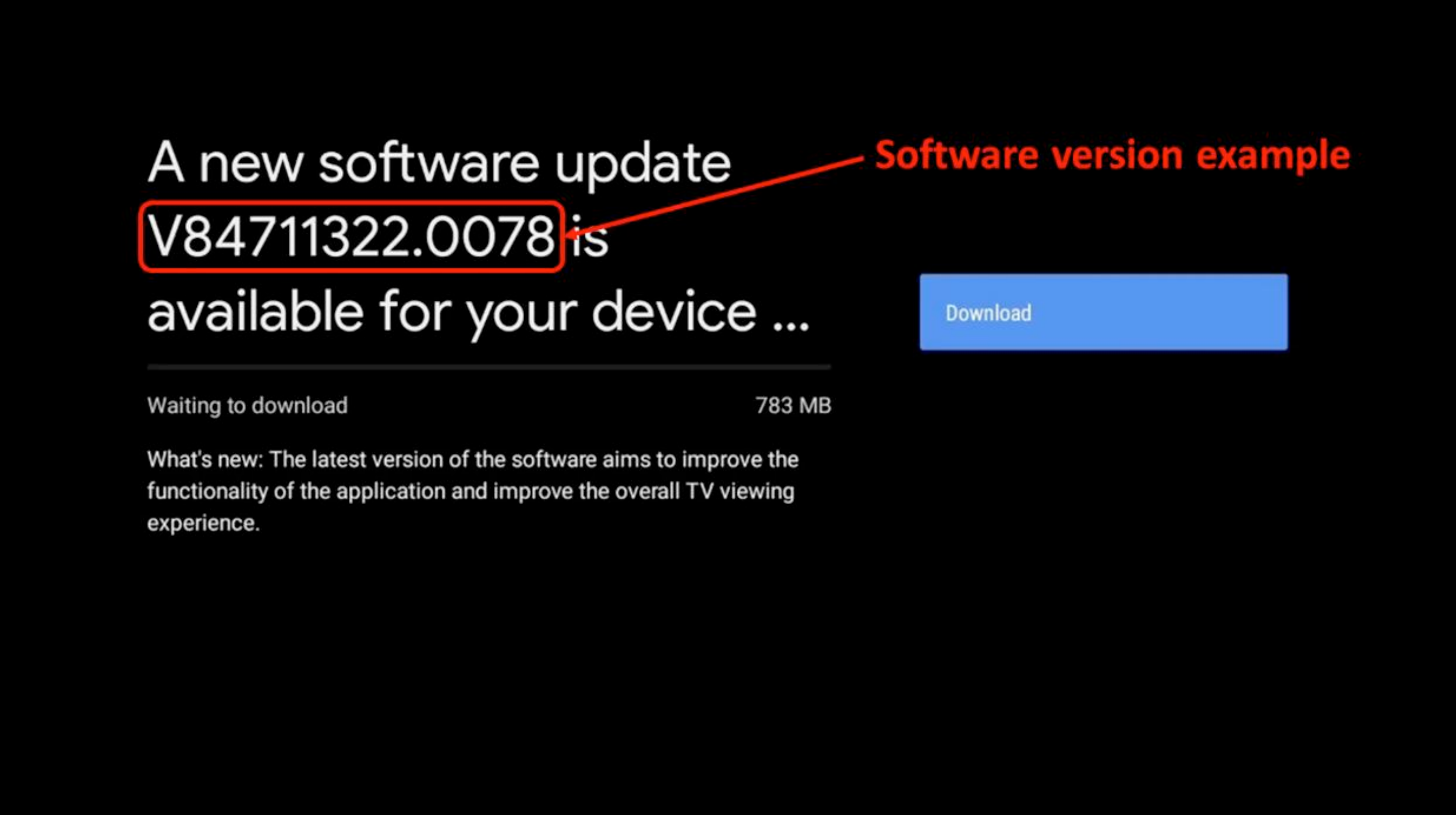
Software upgrade screen example |
*หากใช้งานกล่อง ขณะที่มีการติดตั้งซอฟต์แวร์ อาจมีอาการค้าง หรือคอนเทนต์กระตุกได้
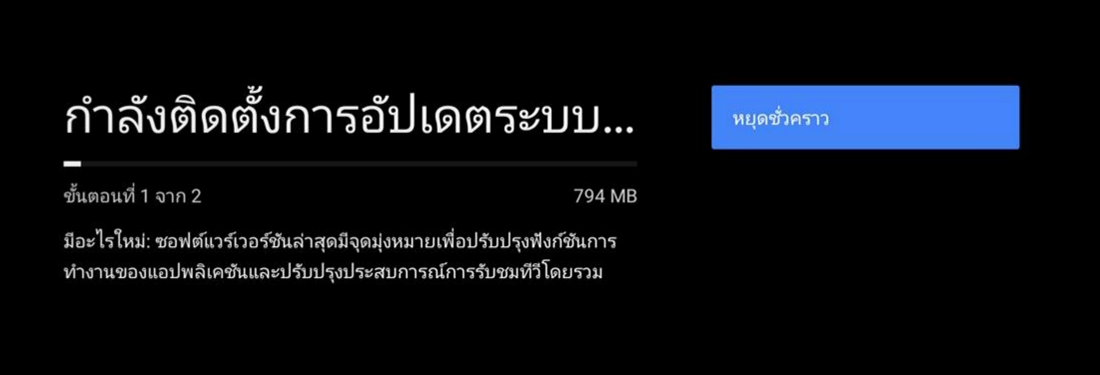
ตัวอย่างหน้าจอการอัปเกรดซอฟต์แวร์เวอร์ชัน |
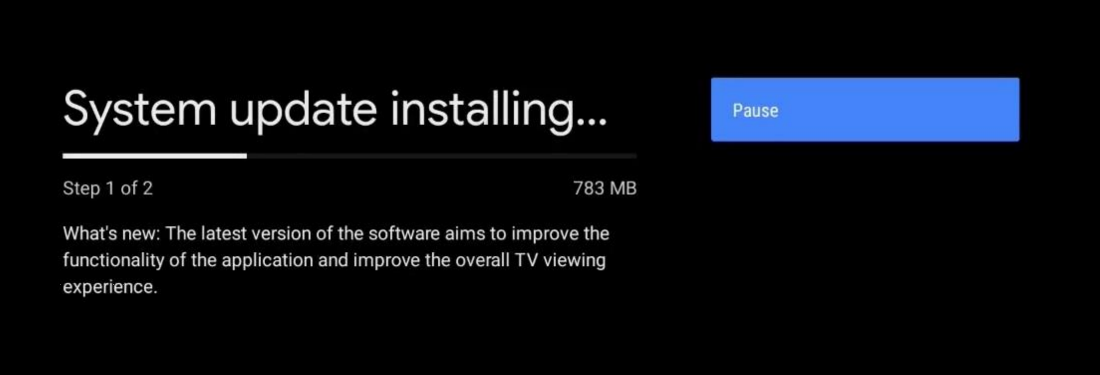
Software upgrade screen example |
- มีดังนี้
- กดปุ่ม รีสตาร์ทตอนนี้ / Restart now ที่แสดงอยู่ที่หน้าจอ (แนะนำ)
- กดปุ่ม Power ที่รีโมท และเปิดกล่องอีกครั้งหลัง 3 ชั่วโมง
- กดปุ่ม Power ค้างไว้ 2-3 วินาที และเลือก รีสตาร์ท / Restart
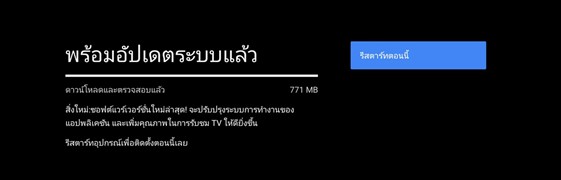
ตัวอย่างหน้าจอการอัปเกรดซอฟต์แวร์เวอร์ชัน |
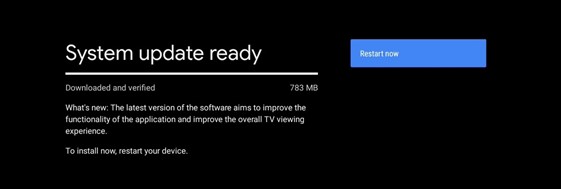
Software upgrade screen example |
วิธีการตรวจสอบซอฟต์แวร์เวอร์ชันหลังได้รับการติดตั้งเสร็จสิ้น
ช่องทางการติดต่อเมื่อพบปัญหา PLAYBOX ผ่าน myAIS
สามารถดูรายละเอียดการแจ้งปัญหาได้จากวิดิโอ หรือ รายละเอียดวิธีแจ้งปัญหา เน็ตบ้าน / PLAYBOX ผ่าน myAIS
คำถามที่เกี่ยวข้อง (Q&A)
ตอบ : ขอแนะนำให้ลูกค้าดำเนินการปิดและเปิดกล่องใหม่ อีกครั้งหรือดำเนินการรีสตาร์ทกล่อง 1 ครั้ง และรอการใช้งานอีกครั้งหลังจาก 5-10 นาที
ตอบ : ขอแนะนำให้ลูกค้าเปิดกล่องค้างไว้สักครู่และรอให้กล่องดำเนินการติดตั้งซอฟต์แวร์ใหม่ให้สำเร็จหลังจากนั้นลูกค้าจะสามารถกลับมาใช้งานได้ตามปกติ เนื่องจากการอัปเดตซอฟต์แวร์ใหม่ในแต่ละครั้ง กล่องจะมีการเรียกใช้ทรัพยากรภายในกล่องค่อนข้างมาก ทำให้กล่องของลูกค้าบางท่านพบปัญหาดังกล่าวได้
ตอบ : ลูกค้าไม่จำเป็นต้องล็อคอินบัญชีกูเกิลใหม่ แต่กรณีที่ลูกค้าได้ดำเนินการทำคืนค่าโรงงาน (Factory reset) กล่องเมื่อไหร่ ลูกค้าต้องดำเนินการล็อคอินบัญชีกูเกิลใหม่
ตอบ : ทางเอไอเอสจะปล่อยการอัปเดตซอฟต์แวร์เป็นระยะ การอัปเดตซอฟต์แวร์จะนำคุณสมบัติใหม่และความปลอดภัยล่าสุดจากกูเกิลมาสู่อุปกรณ์ของลูกค้า เช่น รองรับรีโมตรุ่นใหม่, อัปเดตแอปพลิเคชันในกล่อง ให้เป็นเวอร์ชันล่าสุด, แก้ไขและปรับปรุงข้อผิดพลาด การใช้งานกล่องในเวอร์ชันก่อนหน้า
ตอบ : ทางเอไอเอสจะปล่อยการอัปเดตซอฟต์แวร์เป็นระยะ การอัปเดตซอฟต์แวร์จะนำคุณสมบัติใหม่และความปลอดภัยล่าสุดจากกูเกิลมาสู่อุปกรณ์ของลูกค้า เช่น รองรับรีโมตรุ่นใหม่, อัปเดตแอปพลิเคชันในกล่อง ให้เป็นเวอร์ชันล่าสุด, แก้ไขและปรับปรุงข้อผิดพลาด การใช้งานกล่องในเวอร์ชันก่อนหน้า
ตอบ : ลูกค้าสามารถเข้าไปตรวจสอบการอัปเดตด้วยตนเอง
- เข้าเมนู
- 1. เมนูการตั้งค่า (Settings)
- 2. เลือก ค่ากำหนดอุปกรณ์ (Device Preferences)
- 3. เลือก เกี่ยวกับ (About)
- 4. เลือก การอัปเดตระบบ (Software Update)
หากกล่องอัปเดตซอฟต์แวร์ใหม่ไม่สำเร็จ เมื่อเข้าสู่หน้า Software Update ทางลูกค้าจะได้รับการแจ้งเตือนซอฟต์แวร์ใหม่ จากนั้นดำเนินการตามคำแนะนำบนหน้าจอ เพื่ออัปเดตซอฟต์แวร์ใหม่ต่อไป